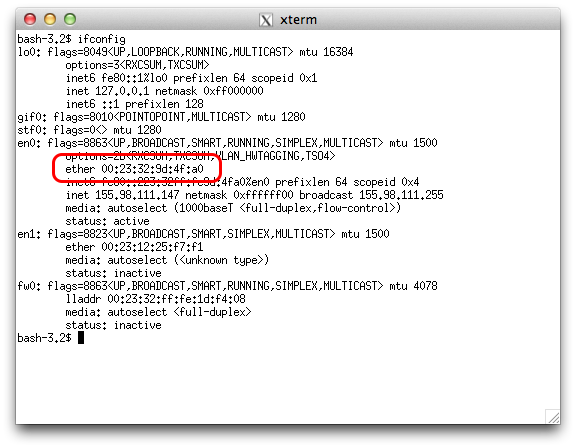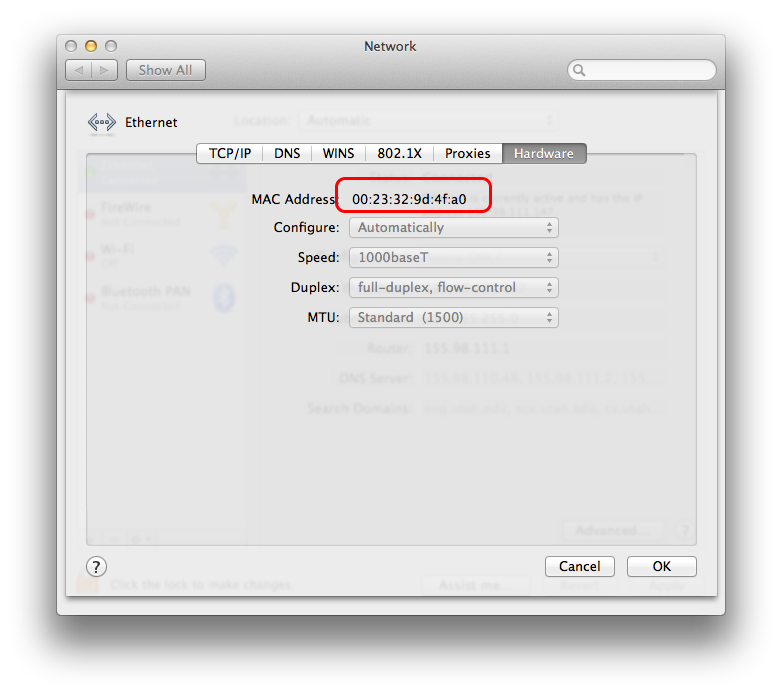The answer depends on what Operating System the machine is running.
On UNIX-based systems (all flavors of Linux, Mac OS X, Solaris, FreeBSD, etc…), you can either use a Terminal/X11 window and issue the command ‘ifconfig’ and the MAC follows ‘ether’ under the en0, en1 or en2 heading – typically, en0 is for Ethernet, en1 is for WiFi/Wireless, so choose the proper section.
On Mac OS X, the other option is to open System Preferences (under the ‘Apple’ menu) and open the ‘Network’ pane. Choose your ‘Ethernet’ connection on the list in the left column, then click the ‘Advanced…’ button, then the ‘Hardware’ tab and provide the ‘MAC Address’. This second method can also help you verify you’ve got the right one from the first.
On Windows Vista or 7, open a Command Prompt by going to the Start menu and clicking ‘Run…’, then enter ‘cmd’ as the command to open and press enter. At the command prompt ‘>’, enter ‘getmac /v’ then press enter. The MAC address for your network connection will be listed in the Physical Address column. You may see more than one network device listed (as shown below). The Connection Name for your ethernet connection will typically start with “Local Area Connection” and the Network Adapter column will typically *not* include “VPN”, “Virtual”, etc…
Posted in: General Tips, Instructor Information