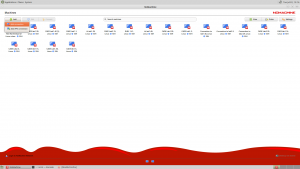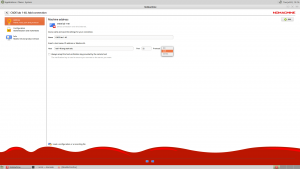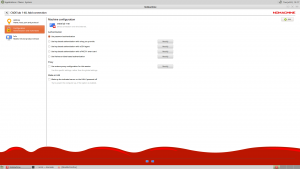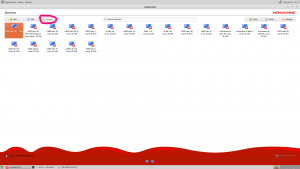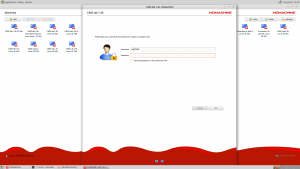Windows Questions
How can i run Windows apps on an Apple macOS device?
Running Windows-only software on macOS
Some courses may require software that is only available for Microsoft Windows operating systems.
For those with an Apple macOS device, there are a handful of options, depending on the software’s requirements, your use case and personal preference.
For example, support for GPU emulation/virtualization on Windows and therefore 3D acceleration (e.g. OpenGL and DirectX) are not available with all the options listed below. Check the fine print.
Most common would be to create a Windows virtual machine, providing a full Windows GUI environment with its own partition. Another popular option is a Windows emulator for running just an app or two.
If you don’t have a MS Windows license, and depending on the option chosen below, check out our instructions on getting it free.
OpenSource/Free:
•VMware Fusion: Run Windows, Linux and other virtual machines with VMware Fusion for Mac, the industry standard desktop hypervisor. See also: https://www.mikeroysoft.com/post/download-fusion-ws/
•UTM: a full featured system emulator and virtual machine host for iOS and macOS. It is based off of QEMU. In short, it allows you to run Windows, Linux, and more on your Mac, iPhone, and iPad.
•VirtualBox: a general-purpose full virtualization software for x86_64 hardware targeted at laptop, desktop, server and embedded use.
•Wine: a compatibility layer capable of running Windows applications on several POSIX-compliant operating systems, such as Linux, macOS, & BSD. Instead of simulating internal Windows logic like a virtual machine or emulator, Wine translates Windows API calls into POSIX calls on-the-fly, eliminating the performance and memory penalties of other methods and allowing you to cleanly integrate Windows applications into your desktop.
For Purchase:
•Parallels: Maximize your Mac’s potential by running Windows and Windows applications on a virtual machine. Access over 200,000 apps to work, study and play effortlessly. Authorized by Microsoft.
•CrossOver: the easiest way to run many Microsoft applications on your Mac without a clunky Windows emulator. It’s not an emulator. It does the work of translating Windows commands into Mac commands so that you can run Windows software as if it were designed native to Mac. Works with all kinds of software – productivity software, utility programs, and games – all with one application.
How do I create a CADE account?
To create a CADE account, follow the steps at https://usertools.eng.utah.edu
You do not need to register your UCard for access to the labs, but a physical UCard is currently required.
The username and password for this account is the same for ALL Price College of Engineering computer lab computers (Windows, Linux, and macOS labs).
If you forget your username and/or password, or wish to reset it, you can do so from the same User Tools Link. This link can also be found under Quick Links, PCE User Tools – Password Reset.
Is SolidWorks available for download for research or department computers?
SolidWorks 2025-26 is currently available for student and department installations. The version of SolidWorks available is tied to the academic calendar and new versions are typically made available to us during summer semester. After testing, we upgrade the labs in preparation for fall semester.
There are two editions of SolidWorks available, each is intended for a specific use:
The Student Premium Edition is the full version that matches the version installed in our labs feature for feature, however its license allows it to be installed on student laptops or home computers and activates directly with SolidWorks over the internet. The activation is valid for 1 year, at which point you will need to install the new version for the new academic year to continue using SolidWorks. Most students will want to install this edition of SolidWorks.
The Education Edition is intended to be installed on College of Engineering department desktops. It requires access to CADE’s network license server in order to run. So, while it can be installed on home computers, doing so requires either an active connection to the Campus VPN, or a monthly license borrowing procedure in order for the licensing to work properly. This is typically NOT the edition you want if you are installing SolidWorks on a laptop or home computer.
*** THIS SOFTWARE IS ONLY PROVIDED TO STUDENTS IN THE JOHN AND MARCIA PRICE COLLEGE OF ENGINEERING AT THE UNIVERSITY OF UTAH. ***
Installation instructions for both editions can be obtained by accessing the Solidworks folder in CADE’s U.Box repository.
Log in with your CIS credentials (UNID & CIS/UMail password). If you’ve not created your U.Box account, do so first.
Note: Solidworks is a MS Windows-only program and will NOT run on macOS or Linux distros. One could, however, use a Windows virtual machine or emulator to run it (VirtualBox, VMWare Player/Fusion, Parallels, CrossOver, VirtaulPC, etc.)
Which username/password should I use for [insert service name]?
We have {finally} evolved to where each user has ONE username and ONE password for all PCE/CADE machines and services. We may refer to your CADE or PCE username and password. This is separate from your CIS/uNID and it’s password, but we may ask you to use those for authentication, such as when creating your account or changing your password.
Accounts created prior to ~May of 2017, CADE/PCE username is some combination of letters from your names (First, Middle(s), & Last) and generated by an algorithm. For all newer accounts, the username is your uNID (formatted as a lower-case ‘u’ and 7 digits). Once created, we don’t change them except in rare circumstances.
Your CADE/PCE account is used for:
• logging in to any Linux, macOS, or Windows computer on our Domain (USERS\ or users.coe.utah.edu), including lab machines, Terminal Servers, VDI hosts, or other Virtual Machines.
• connecting/mounting a Network File Share with CIFS/SMB.
• WebPrint and any PaperCut printing services.
• mounting a Network File Share with NFS.
Note: Your CADE/PCE username and passwords are 100% separate and in addition to your CIS or other campus logins and accounts. Some departments may have labs or computers that require specific logins.
How do I fix a corrupted Windows profile?
Fixing your Windows Profile is not difficult, but requires that you follow several specific steps. Doing so involves verifying that you are currently under your disk quota, renaming your current Windows Profile and then allowing Windows to generate a new Profile when logging in. Also, you can’t fix your Profile while you are logged in to any Windows lab computers, so you must log out of any Windows computers before proceeding with the following steps.
Step 1 – Login to a CADE Lab (WEB 224) Linux computer (physically/locally or remotely).
Step 2 – Check your disk quota by running the command ‘quota’ in a terminal window. Verify that your current ‘quota’ usage is below your quota ‘limit’. Skipping this step may cause further Profile problems and require you to repeat all of these steps. If you are over your quota, you will need to remove old/unneeded files to get back below your quota ‘limit’.
Step 3 – Rename your current Windows Profile by running the following commands:
‘cd ~’
‘mv .win_profile.V6 OLD.win_profile.V6’
Step 4 – You can now logout of the CADE Lab Linux computer.
Step 5 – Log back in to a Windows lab computer. If you completed the previous steps correctly Windows will generate a new Profile for you when logging back in.
Step 6 (optional) – If you notice any files are missing from My Documents or your Desktop, you can recover them by opening My Computer, navigating to X:\OLD.win_profile.V6\Desktop (or Documents) and then copying any files to your new Desktop or My Documents folders.
Step 7 (optional) – If you are sure you do not need any files from your old Profile you can delete the folder X:\OLD.win_profile.V6\ to save disk space.
How do I use ssh for remote access?
If you use macOS or some flavor of Linux, you already have the means to ssh in. Please see the SSH FAQ listings.
To ssh to the Linux machines with Windows (11, 10 or below) we recommend installing an ssh client such as putty, a free download. With certain editions of Windows 11 and 10 you can enable the OpenSSH Client by searching for ‘manage optional features’ in Settings, click on ‘add a feature’ and searching for ‘OpenSSH Client’ within the optional features search and enabling it. These programs will only provide command line access. You can also try Cygwin which is available free online. CygwinX provides an xserver, allowing you to open X windows (GUIs, java, etc.), but see the next paragraph for the best option.
The recommended way to connect to our Linux machines is NoMachine. This provides a full GUI login, as though you were logging in to the machine in the lab.
See also which machines you can connect to here.
What is SSH?
Secure Shell (SSH), sometimes known as Secure Socket Shell, is a UNIX-based command interface and protocol for securely getting access to a remote computer. It is widely used by network administrators to control desktop machines and other kinds of servers remotely.
SSH is actually a suite of three utilities – slogin, ssh, and scp – that are secure versions of the earlier UNIX utilities, rlogin, rsh, and rcp. SSH commands are encrypted and secure in several ways. Both ends of the client/server connection are authenticated using a digital certificate, and passwords are protected by being encrypted. SSH uses RSA public key cryptography for both connection and authentication. Encryption algorithms include Blowfish, DES, and RSA.
If you have Mac OS X or use Linux then you already have the tools you need to remotely log in. Please see the FAQ on “Which CADE machines can I log into” for information on the correct syntax.
For those of you who use Windows and want to be able to use SSH to remotely log in you will need to install and xserver client. We recommend using Windows PowerShell or PuTTY. There are clients available for Windows like Cygwin, SecureFX, XMing and SSH for Windows.
CADE Lab Remote Access
All lab1 and lab2 machines are running NX Server. To connect, simply log in at nx.eng.utah.edu using your CADE credentials. You may also install the NoMachine client on your local machine. The downloads are available from the NoMachine website. Clients are available for Windows, macOS and Linux.
NoMachine Web Interface (Recommended)>: https://nx.eng.utah.edu
NoMachine Client
1. Configure the remote connection by clicking the Add button at the top left of the page and clicking Add connection.
2. Give the connection a name and enter the hostname of the lab machine you want to connect to (e.g. lab1-40.eng.utah.edu) in the host field and change the protocol to SSH. Lab 1 has 40 machines and Lab 2 has 35 machines. Make sure the port is set to 22.
3. Keep the default settings for everything under the configuration tab.
4. Click on Add at the top right of the page.
5. When back on the main screen, double click on the new connection that you have made or single click on the new connection and click connect on the top of the page.
6. If a message about ‘The authenticity of host can’t be established’, Click on OK. This usually appears if you’ve never connected to a particular machine before.
7. Enter your CADE credentials and click OK.
8. If you’re off campus or not on campus wifi, NoMachine will ask for a 2FA Code. Enter the code from your TOTP/2FA/Duo app. Instructions on how to setup 2FA are found on this page.
More, in-depth, instructions can be found in the NoMachine Support page.
What remote machine or what’s the full name to connect to? See this page.
How do I view MS Office files in CADE/on Linux?
Use LibreOffice.
If the file doesn’t open immediately, right click on the file and choose “Open with…” If LibreOffice isn’t in the list, click ‘Other Application’ at the bottom and choose the right program.
You can also run LibreOffice from the ‘Applications’ menu (click on ‘Office’ and open the appropriate program), and from a Terminal, using the command: libreoffice.
How can I fix/get below my quota?
If you receive an e-mail telling you that you are over your quota or are having problems running software and get out-of-disk-space errors, you will need to delete some files from your home directory. To do this you will need to log into a machine in the CADE Lab via a virtual terminal. To do this hold down ctrl+alt and hit f4 at the login screen. You will then be dropped into a virtual terminal where you can log in with your regular name and password.
You can try and log in using the normal graphical, however this will be a very slow process.
Once you have logged in run the following command:
du -ka | sort -n
This will list all of the files you have within your home by size (in ascending order). You can deleted any files or directories that you no longer need:
rm filename to remove files
rm -rf directoryname to remove for directories – be aware- all files and subdirectories also removed.
Once you have deleted all the files you no longer need run the quota command:
quota
If you are still over you will need to delete more files. If this is not possible, please come to the Help Desk and we can discuss your situation.
If after deleting your files you find that the results of the sort command and the quota command are different (ie: the sort command says that you are under quota within your home but quota still says it is over) then it is possible that you have files elsewhere under /home.
This can happen if you have been part of any groups or teams that requires you to place files outside of your own home directory but within /home. If this happens please come to the Help Desk and we will be happy to run a search for you to locate the offending files.
How can I mount a network shared drive to my computer?
If you are off campus, on uConnect wifi or any network outside of PCE you must first establish a connection to the Campus VPN.
On campus or from the VPN, you can mount a network share/network drive by following the instructions below for your Operating System (OS).
Note: In the descriptions below, replace ‘sharename’ with the share you wish to connect to. To connect to your home directory, you can replace ‘earth.coe.utah.edu’ with ‘chips.eng.utah.edu’ and ‘sharename’ with ‘home/username’ (or home\username, on Windows).
For Windows users- open a Windows Explorer window and choose the menu ‘Tools’ :: ‘Map Network Drive.’ In the window that opens, choose a drive letter not in use, and for folder, enter the server and share name as follows: \\earth.coe.utah.edu\sharename or \\chips.eng.utah.edu\sharename (remember, where ‘sharename’ = ‘share-you-want-to-mount’). Click the ‘Reconnect at logon’ if that’s your preference, but you must check the ‘Connect using different credentials’ box. Click ‘Finish’ and enter your PCE username and password.
For macOS users- Switch to the Finder, select the menu ‘Go’ :: ‘Connect to Server…’ (or command-K). In the highlighted Server field at the top of the window, enter smb://earth.coe.utah.edu/sharename or smb://chips.eng.utah.edu/sharename and click the ‘Connect’ button. In the user credentials window that appears, ensure ‘Registered User’ is selected and in the Name field enter your PCE username as username@users.coe.utah.edu and CADE password, then click ‘Connect’.
Can I get a student version of SolidWorks for my home computer/laptop?
SolidWorks 2025-26 is currently available for student and department installations. The version of SolidWorks available is tied to the academic calendar and new versions are typically made available to us during summer semester. After testing, we upgrade the labs in preparation for fall semester.
There are two editions of SolidWorks available, each is intended for a specific use:
The Student Premium Edition is the full version that matches the version installed in our labs feature for feature, however its license allows it to be installed on student laptops or home computers and activates directly with SolidWorks over the internet. The activation is valid for 1 year, at which point you will need to install the new version for the new academic year to continue using SolidWorks. Most students will want to install this edition of SolidWorks.
The Education Edition is intended to be installed on College of Engineering department desktops. It requires access to CADE’s network license server in order to run. So, while it can be installed on home computers, doing so requires either an active connection to the Campus VPN, or a monthly license borrowing procedure in order for the licensing to work properly. This is typically NOT the edition you want if you are installing SolidWorks on a laptop or home computer.
*** THIS SOFTWARE IS ONLY PROVIDED TO STUDENTS IN THE COLLEGE OF ENGINEERING AT THE UNIVERSITY OF UTAH. ***
Installation instructions for both editions can be obtained by accessing the Solidworks folder in CADE’s UBox repository.
Log in with your CIS credentials (UNID & CIS/UMail password). If you’ve not created your UBox account, do so first.
Note: Solidworks is a MS Windows-only program and will NOT run on macOS or Linux distros. One could, however, use a Windows virtual machine or emulator to run it (VirtualBox, VMWare Player/Fusion, Parallels, CrossOver, VirtaulPC, etc.)
What if I am locked out of my account?
Perhaps you have entered your password incorrectly too many times logging in to one of our Windows machines or Active Directory controlled services (Lab, mounting network shares, etc.) or are getting the following error:
“The referenced account is currently locked out and may not be logged on to.”
We can unlock your account but it’s only secure if you come ask us in person. It’s difficult to verify identity through e-mail, phone, etc. You may, however, remove the lock by resetting your password via the PCE User Tools page available in the right column of our home page.
If this does not work for your situation, stop in to see the Help Desk in WEB 210 or 224 or e-mail support@coe.utah.edu.
Chrome won’t start on Windows machines, what can i do?
We’re aware of a bug with Google Chrome on our Windows OS lab machines and there’s a simple script to fix the issue for you.
Open Explorer, navigate to ‘C:\support’ and double click the “Fix – Google Chrome Won’t Start.cmd” script.
As always, let us know if any issues or if this doesn’t resolve the problem for you, support@coe.utah.edu.